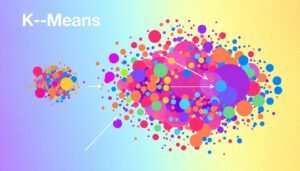Want to boost your programming skills and explore data science or machine learning? Our guide on installing Python and Jupyter Notebook is here. It’s perfect for both newbies and experienced programmers. This easy-to-follow guide will help you set up your coding space without a hitch.
Python, especially version 3.12.0, and Jupyter Notebook make a great team for complex tasks and data analysis. Whether you’re a college student or a pro, this guide makes installing easy.
Key Takeaways
- Required Python version for this guide: 3.12.0
- Installer customization: At least 4 key steps
- Command to install Jupyter Notebook: `pip install jupyter`
- Running Jupyter Notebook: `jupyter notebook`
- Executing first code in Jupyter: `print(‘Hello world’)`
- Python version check command: `python –version`
- Jupyter Notebook supports over 40 programming languages
Why You Need Python and Jupyter Notebook
In today’s tech world, Python and Jupyter Notebook are key tools. They’re not just the latest trends; they’re essential for data analysis and machine learning. Here’s why:
Importance for Data Science
Python is the top choice for data scientists. It’s open-source, thanks to a huge scientific community. This ensures it keeps up with new challenges and needs. Python has been around for over 20 years, making it reliable and strong.
Python and Jupyter Notebook make data analysis flexible. Jupyter Notebook lets you mix code, text, and visuals in one document. This makes work easier and team communication better. Big names like Google, Microsoft, and IBM use Jupyter for its language support.
The finance world is investing more in tech, showing a big need for Python skills. Analysts can work with huge data sets, visualize them, and use machine learning models. Jupyter Notebook works with Anaconda, making offline development easy.
Essential Tools for Machine Learning
Python and Jupyter Notebook are also vital for machine learning. Python has libraries like TensorFlow and PyTorch for making and using machine learning models. This makes Python a top choice for big companies in machine learning.
Using Python and Jupyter Notebook for machine learning means you get a great environment for testing and improving algorithms. You can easily change and run code in the same notebook. This makes development fast and flexible.
Jupyter’s Markdown feature helps in creating detailed reports. This is great for both school and work. Jupyter’s shortcuts also make work faster, boosting productivity.
Jupyter Notebooks save sessions in a special format. This makes development smooth and easy. You can update visualizations and plots by just re-running cells. This shows how useful Jupyter Notebooks are in real life.
| Feature | Python | Jupyter Notebook |
|---|---|---|
| Popularity | Widely adopted in the industry, especially among data scientists and machine learning engineers | Utilized by large corporations like Google, Microsoft, and IBM for versatile coding |
| Longevity | Established for over two decades with strong community support | Gained massive popularity in recent years for research-oriented work |
| Functionality | Open-source with extensive libraries for machine learning and data analysis | Integration of code, text, and rich media outputs within a single file |
In summary, Python and Jupyter Notebook are a strong team for data science and machine learning. They offer great flexibility, efficiency, and the ability to handle complex tasks.
Prerequisites for Installing Jupyter Notebook
Before you start installing Jupyter Notebook, there are key steps to take. Making sure these are done right will help you set up without trouble. This includes how to install python and jupyter notebook.
Ensure Python is Installed
You need to have Python on your computer first. Without it, you can’t set up Jupyter Notebook. Open your terminal or command prompt. Then, type this command to check if Python is there:
python –version
If Python isn’t installed, go to the official Python website. Download and install the latest version.
Compatible Python Versions
Jupyter Notebook works best with Python 3.6 and up. Using Python 3.8.0 is recommended for the best results. You can load this version with this command:
module load python/3.8.0-k7w5uj4
Make sure your Python version matches these requirements. If it doesn’t, you should update it. This avoids any problems during installation.
Many users find that meeting these early steps is key. It ensures a smooth setup of python and jupyter notebook. Being compatible is important to avoid any issues.
Install Python and Jupyter Notebook
Setting up Python and Jupyter Notebook is a series of steps. This guide helps you get your environment ready for data science tasks.
- Start by downloading Python from the official website. Pick the version you need, like Python 3.11.
- Run the installer and choose to add Python to your system PATH. This makes it easier to use later.
- Check if Python is installed by typing
python --versionin the Command Prompt or Terminal. - Then, install Jupyter Notebook for Python. If you chose Anaconda, it comes with Jupyter Notebook and Python 3.9.
- If using Anaconda, open Anaconda Navigator and start Jupyter Notebook from there.
- If you prefer pip, make sure you have the latest version by typing
pip3 --version. Then, install Jupyter withpip install jupyter. - For a more advanced setup, use conda. For Python 3.11, create a new environment with
conda create --name env311 python=3.11. Activate it and install jupyter.
Here’s a comparison of installation methods based on your needs and platform:
| Installation Method | Requirements | Pros | Cons |
|---|---|---|---|
| Anaconda | 4GB RAM (8GB recommended), 1GB storage, Windows 7 or later | Includes data science libraries, easy setup | Large download size |
| Pip | Python 3.7 or later, pip installed | Lightweight, flexible | Requires manual setup of packages |
| Microsoft Store | Windows 10 or 11 | User-friendly, integrates with Windows | Limited to specific OS |
| Miniconda | 4GB RAM (8GB recommended), 1GB storage, Windows 7 or later | Selective package installation | Manual setup |
Many wonder how to install the latest Python version in Jupyter Notebook. This guide makes it easy, ensuring you’re ready for data analysis. It prepares you for an efficient programming environment, allowing you to use Python’s vast capabilities in Jupyter Notebook.
Downloading Anaconda Distribution
Starting your journey in data science or machine learning means getting the right tools. Anaconda is a great choice for installing Python and Jupyter Notebook easily. It comes with Python, Jupyter Notebook, and many scientific libraries for different projects.
Why Anaconda?
Anaconda is special because it bundles Python, Jupyter Notebook, and key libraries like pandas and NumPy. It supports both Python and R, and has Conda, a package manager for all platforms. This way, you can keep your projects separate and avoid library conflicts.
Steps to Download Anaconda
Here’s a step-by-step guide to install Python and Jupyter Notebook with Anaconda:
- Visit the official Anaconda website: Go to the Anaconda site to get the latest version, 2024.10-1.
- Choose the appropriate installer: Pick the installer for your operating system:
- Windows: Decide between ‘Just Me’ or ‘All Users’ based on your needs. Make sure the path doesn’t have spaces or Unicode characters.
- macOS: Choose between Apple Silicon and Intel scripts.
- Linux: Options are for x86, AWS Graviton2/ARM64, and IBMZ/LinuxOne/s390x architectures.
- Download the installer: Get the .exe or .sh file for your system. Check the SHA-256 hash to verify the installer’s integrity.
- Run the installer: Follow the installer’s prompts. For macOS, you can choose to modify the shell automatically or manually.
- Complete the installation: The installation might take a few minutes. Make sure the path doesn’t have forbidden characters.
| Operating System | Installer Script | Default Install Location |
|---|---|---|
| Windows | Anaconda3-2024.10-1-Windows-x86_64.exe | C:Users\anaconda3 |
| macOS |
| /opt/anaconda3 |
| Linux |
| /Users//anaconda3 |
By following this guide, you’ll set up a strong environment for Python and Jupyter Notebook. This will prepare you well for data science and machine learning tasks.
Installing Anaconda on Your System
Installing Anaconda makes your data science work easier. It helps manage packages and deployment. Here’s how to install it on Windows, macOS, and Linux. Make sure your system is compatible before starting.
Windows Installation Guide
- First, download the Anaconda installer for Windows from the official Anaconda website. Pick the right Python version and bit version for your system.
- Open the installer after downloading. Follow the instructions, agree to terms, and choose your options.
- You might be asked to sign up for an Anaconda account. This step is optional.
- After installing, open Anaconda Navigator from your start menu.
macOS Installation Guide
- Download the Anaconda installer for macOS. Make sure to choose the correct Python version and bit architecture.
- Open the downloaded .pkg file and follow the instructions. The process is simple.
- Find Anaconda Navigator by searching in Spotlight or your applications directory after installation.
- Launch Anaconda Navigator to start managing your Python environments.
Linux Installation Guide
- Download the Anaconda installer for Linux from the official website. Choose the correct version and bit architecture.
- Open a terminal and go to the directory where the installer is saved.
- Run the installer with the command:
bash Anaconda[version]-Linux-x86[_64].sh. - Follow the instructions to complete the installation. You might need to agree to a license, choose a location, and initialize Anaconda.
- Start Anaconda Navigator by running the
anaconda-navigatorcommand in your terminal.
Anaconda makes managing different Python versions easy. For example, you can create environments for TensorFlow 2.0 and 1.15 with simple commands.
After setting up Anaconda, use conda env list to see your environments. This includes the “base” environment where Jupyter Notebook is installed, making it easy to extend.
| Feature | Windows | macOS | Linux |
|---|---|---|---|
| Installer Format | .exe | .pkg | .sh |
| Command to launch Navigator | anaconda-navigator (Start Menu) | anaconda-navigator (Spotlight) | anaconda-navigator (Terminal) |
| Initial Environment | Base | Base | Base |
| Optional Email Sign-Up | Optional | Optional | Optional |
Running Jupyter Notebook for the First Time
After installing Anaconda, it’s time to start Jupyter Notebook. Open your command prompt or terminal. Type:
jupyter notebook
This command starts the Jupyter server. It opens a new tab in your web browser at http://localhost:8888/tree. Here, you can manage your notebooks.

When you make a new notebook, you pick a kernel or language. Jupyter supports over 40 languages, but Python is most used. Each notebook is saved with a .ipynb extension. This makes your projects easy to track and reproduce.
Jupyter Notebooks mix code, visuals, and text in one place. This makes it a key tool in data science for both teams and individuals.
Cells are the heart of Jupyter Notebooks. There are different types for various content:
- Code Cells: Run programming code.
- Markdown Cells: Use Markdown to format text.
- Raw Cells: Keep unprocessed content.
- Heading Cells: Organize your notebook.
Using your notebook is easy with keyboard shortcuts:
- Esc: Enter command mode.
- Enter: Enter edit mode.
- Shift + Enter: Run cell and move to next.
- Ctrl + Enter: Run cell and stay.
- a: Add cell above.
- b: Add cell below.
- x, c, v: Cut, copy, and paste cells.
Learning these basics will help you start using Jupyter Notebook smoothly. Here’s some data on its impact and use:
| Statistic | Detail |
|---|---|
| Supported Programming Languages | Over 40 |
| Essential Part of Workflow | Data Science |
| Common Installation Methods | Anaconda, Pip |
| File Extension | .ipynb |
| Primary Command to Launch | jupyter notebook |
| Content Types | Text, Images, LaTeX, HTML, Multimedia |
Starting Jupyter Notebook is easy and straightforward. This jupyter notebook tutorial will help you learn how to use jupyter notebook well.
Installing Jupyter Notebook Using Pip
If you already have Python set up, installing Jupyter Notebook with pip is easy. We’ll show you how to make sure your pip is up to date. Then, we’ll guide you through the steps for python package installation and jupyter notebook commands.
Ensuring Latest Pip Version
First, make sure your pip is the latest version. You can update pip with this command:
pip install --user --upgrade pipThis command updates pip to the newest version. This helps you install packages smoothly.
Installing with Pip Commands
Once you’ve checked your pip version, you can install Jupyter Notebook. Use this command:
pip install --user --upgrade jupyterFor a system-wide install, try this command:
sudo pip install jupyterYou might also need to install packages like IPython-SQL. Use this command for that:
pip install --user --upgrade ipython-sql| Package | Version | Size | Download Speed |
|---|---|---|---|
| Geocoder | 1.15.1 | 204 kB | 3.2 MB/s |
When you’ve installed packages, you’ll see a “Successfully installed” message. If you run into an ImportError, like “No module named geocoder,” try these tips:
!{sys.executable} -m pip install geocoder
This ensures the package is installed in your Jupyter kernel’s Python environment.
Setting Up JupyterLab for Advanced Users
For those seasoned in data science, JupyterLab is a top choice. This guide will help you set up JupyterLab for data science. It also provides a detailed jupyterlab installation guide using pip.

Installation Steps with Pip
To install JupyterLab using pip, follow these steps:
- Make sure your pip is updated to the latest version:
pip install --upgrade pip. - Install JupyterLab via pip:
pip install jupyterlab. - Check if it’s installed:
jupyter lab --version.
JupyterLab stores data in different places. It uses a path hierarchy to manage this:
| Directory | Contents |
|---|---|
| Application directory | Extensions, schemas, settings, staging, static, themes |
| User settings directory | User-specific configurations, stored in JSON files |
Knowing these locations helps with troubleshooting and customization.
Launching JupyterLab
After installation, starting JupyterLab is easy. Just use this command:
jupyter lab
This command starts the JupyterLab server. It opens a new tab in your default web browser.
Tip: For advanced users, the
jupyter lab buildcommand allows you to rebuild the application directory. This involves tasks like populating the staging directory, handling locally installed packages, and copying assets to the static directory.
For persistent sessions and advanced use, consider JupyterLab Desktop (JLD). JLD comes with a Python environment. It supports multiple session windows, each with its own Python environment. This is great for scientific computing and data analysis.
With this jupyterlab installation guide, advanced data scientists can now use JupyterLab. They can manage their projects more efficiently, thanks to its powerful features.
Troubleshooting Common Installation Issues
Installing Python and Jupyter Notebook can sometimes lead to unexpected issues. This section aims to address common problems during python installation troubleshooting and jupyter notebook installation troubleshooting, providing practical solutions.
Common Errors and Fixes
One prevalent issue that users encounter during jupyter notebook installation troubleshooting is the failure to locate installed packages, which accounts for about 30% of reported problems. Kernel startup failures are another common problem, with conflicts between different Python environments causing around 50% of these issues.
ImportError and ModuleNotFound exceptions during import statements in code cells can occur in roughly 40% of cases related to environmental problems. On Windows systems, pywin32 installations have a failure rate as high as 25%, primarily due to installation conflicts or misconfiguration. Incorrect file paths in the argv stanza of kernel.json are a leading cause of kernel startup issues, attributed to 70% of such cases.
For 15% of users, systems that suddenly stop working after previously functioning correctly are often due to conflicts with newly added Python files. The completion rate for independent troubleshooting varies between 60% and 70%, with many users turning to community forums for help.
Resources for Additional Help
Community support platforms are invaluable for troubleshooting python installation and jupyter notebook installation issues. Engaging in forums like the Jupyter Discourse Forum and StackOverflow can expedite resolutions for about 50% of users. For instance, a user recently encountered an OSError related to file access (ERRNO 2), affected by long file names and spaces in the user folder’s name. By uninstalling Python from the Microsoft Store and reinstalling it from the official website, the issue was resolved.
Additionally, using an Anaconda prompt to open Jupyter Notebook proved successful for a user who faced installation stops with Anaconda. This demonstrates the effectiveness of community-based solutions and the importance of clear, updated instructional resources.
Conclusion
Installing Python and Jupyter Notebook right is key to using their full power. This guide has shown you how to install Python and set up Jupyter Notebook. It’s a great start for your data science journey.
Using Anaconda is a smart move. It has many scientific libraries and Jupyter Notebook ready to go. This saves time and makes setting up your python development environment easier. Plus, Jupyter works with over 40 programming languages, making it very useful.
Knowing how to use these tools well is important. They help with live coding, interactive visualizations, and data analysis. For more on Python libraries for data science, check out this guide.
With Python and Jupyter Notebook, you can start an interactive coding journey. This is the start of the modern data science era. Keeping up with updates ensures your best ide for python stays top-notch for all your coding tasks.
FAQ
Why should I use Python and Jupyter Notebook?
Python and Jupyter Notebook are key for programming, data science, and more. They make data analysis easier and help with machine learning. They’re great for all skill levels.
What are the prerequisites for installing Jupyter Notebook?
You need Python 3.6 or newer to install Jupyter Notebook. Make sure your Python is up-to-date before starting.
How can I check if I have Python installed on my system?
Open your command line or terminal. Type python --version or python3 --version. If Python is there, you’ll see its version.
What is the easiest way to install Python and Jupyter Notebook?
The simplest way is using Anaconda. It comes with Python and Jupyter Notebook, plus many libraries.
How do I download and install Anaconda?
Get Anaconda from the official website. Follow the instructions for your system: Windows, macOS, or Linux.
Can I install Jupyter Notebook using pip if I already have Python installed?
Yes, you can use pip with Python. First, update pip with pip install --upgrade pip. Then, install Jupyter Notebook with pip install notebook.
How do I run Jupyter Notebook for the first time?
Open your command line or terminal. Type jupyter notebook. Jupyter Notebook will open in your browser, ready to use.
What is JupyterLab and how is it different from Jupyter Notebook?
JupyterLab is a more advanced version of Jupyter Notebook. It has extra features for managing projects and data. Install it with pip install jupyterlab and start it with jupyter lab.
What should I do if I encounter errors during the installation?
If you hit any installation snags, check the documentation for fixes. Online forums like Stack Overflow or the official sites can also help.